Beranda Pemrograman Tutorial VB6 Visual Basic Membuat Menu Bar dan Toolbar Di Visual Basic 6.0

Membuat Menu Bar dan Toolbar Di Visual Basic 6.0
Assalamualaikum Wr . Wb
Kali ini saya akan membuat tutorial membuat Menu dan Toolbar pada Visual Basic 6.0 atau biasa kita sebut VB6. Biasanya applikasi berbasis Dekstop selalu dilengkapi dengan fasilitas Menu Bar dan Toolbar. Didalam Pemograman Visual Basic 6 ini sudah dilengkapi fasilitas membuat Menu Bar dan Toolbar. Kita langsung saja membahas bagaimana sih membuat Menu Bar dan Toolbar pada VB6.
1. Membuat Menu Bar
- - pPada form yang aktif, klik Menu Tools lalu Pilih Menu Editor atau bisa juga dengan menekan ctrl + E.
-
- - Pada jendela Menu Editor isikan Caption beserta Name sesuai keinginan teman2, jika ingin membuat SUB Menu tinggal klik aja arah panah Kiri atau Kanan, seperti gambar dibawah ini.
-
- - Klik OK jika sudah selesai
2. Membuat Toolbar
sebelum kita membuat Toolbar
ada komponen tambahan yang harus kita tambahkan dalam membuat Toolbar.
- - Klik Menu Project, lalu pilih Components atau bisa juga menekan Ctrl + T
- - pada jendela Components di menu Controls centang ‘Microsoft Windows Common Controls 6.0’
-
- - klik OK jika sudah
-
- - Tambahkan Imagelist ke form dan Toolbar.
- - klik kanan image list yang telah ditambahkan tadinya lalu pilih properties
-
- - kemudian pilih menu image lalu pilih Insert Picture untuk menambahkan gambar (teman2 harus tau gambar yg ditambahkan tadinya berada pada index ke berapa karena pada toolbar nantinya akan di tambahkan gambar yang telah di tambahkan tadinya)
-
- - klik OK jika sudah.
- - pada Toolbar yang telah ditambahkan tadi klik kanan lalu pilih properties
- - pada jendela propertynya pada menu General di imagelist pilih nama Imagelist yang telah dibuat tadinya.
-
- - masih dijendela propertynya pada menu Buttons klik Insert Buttons lalu isikan caption dan key sesuai keinginan teman2 untuk menambahkan gambar pada image isikan index keberapa gambar yang dinginkan itu berada.
- -klik OK jika Sudah
- Kemudian klik Toolbar yang dibuat tadi
- - Private Sub Toolbar1_ButtonClick(ByVal Button As MSComctlLib.Button) ubah menjadi Private Sub Toolbar1_ButtonClick(ByVal Toolbar1 As Button)
- - Kemudian isikan perintah berikut
Select Case Toolbar1.Key
Case is = ‘nama key pada toolbar yang telah dibuat tadi’
pernyataannya
End Select.
Disini saya membuat Menu Utama dengan Menu Bar dan Toolbar seperti diatas seperti gambar dibawah ini.
Source CODENYA :
Private Sub Form_Load() // Toolbarnya semua di visible atau tidak ditampilkan
Toolbar1.Visible = False
Toolbar2.Visible = False
Toolbar3.Visible = False
Toolbar4.Visible = False
Toolbar5.Visible = False
jalan
utamaku.Enabled = False
End Sub
Private Sub kluar_Click() // jika Menu Bar nya di klik maka yang tampil hanya toolbar yang diignikan
Toolbar2.Visible = False
Toolbar1.Visible = False
Toolbar5.Visible = True
Toolbar4.Visible = False
Toolbar3.Visible = False
End Sub
Private Sub laporan_Click() // jika Menu Bar nya di klik maka yang tampil hanya toolbar yang diignikan
Toolbar2.Visible = False
Toolbar1.Visible = False
Toolbar3.Visible = True
Toolbar4.Visible = False
Toolbar5.Visible = False
End Sub
Private Sub menu_input_data_Click() // jika Menu Bar nya di klik maka yang tampil hanya toolbar yang diignikan
Toolbar1.Visible = True
Toolbar2.Visible = False
Toolbar3.Visible = False
Toolbar4.Visible = False
Toolbar5.Visible = False
End Sub
Private Sub peminjamankah_Click() // jika Menu Bar nya di klik maka yang tampil hanya toolbar yang diignikan
Toolbar2.Visible = True
Toolbar1.Visible = False
Toolbar3.Visible = False
Toolbar4.Visible = False
Toolbar5.Visible = False
End Sub
Private Sub programnya_Click() // jika Menu Bar nya di klik maka yang tampil hanya toolbar yang diignikan
Toolbar4.Visible = True
Toolbar1.Visible = False
Toolbar3.Visible = False
Toolbar2.Visible = False
Toolbar5.Visible = False
End Sub
Private Sub Toolbar1_ButtonClick(ByVal Toolbar1 As Button)
Select Case Toolbar1.Key
Case Is = "data_anggota"
dataanggota.Show
utamaku.Enabled = False
Case Is = "data_buku"
databuku.Show
utamaku.Enabled = False
Case Is = "adminis"
master.Show
utamaku.Enabled = False
End Select
End Sub
Private Sub Toolbar2_ButtonClick(ByVal Toolbar2 As Button)
Select Case Toolbar2.Key
Case Is = "pinjam_buku"
utamaku.Enabled = False
pinjamkan_buku.Show
Case Is = "kembali_buku"
utamaku.Enabled = False
kembalinya_buku.Show
End Select
End Sub
Private Sub Toolbar3_ButtonClick(ByVal Toolbar3 As Button)
Select Case Toolbar3.Key
Case Is = "daftar_buku"
Case Is = "daftar_anggota"
Case Is = "pengembalian_buku"
End Select
End Sub
Private Sub Toolbar4_ButtonClick(ByVal Toolbar4 As Button)
Select Case Toolbar4.Key
Case Is = "cari_buku"
utamaku.Enabled = False
carikbuku.Show
Case Is = "aturan"
utamaku.Enabled = False
pengaturan.Show
End Select
End Sub
Private Sub Toolbar5_ButtonClick(ByVal Toolbar5 As Button)
Select Case Toolbar5.Key
Case Is = "masuk"
login.Show
utamaku.Enabled = False
Case Is = "exiatta"
Dim pesan
pesan = MsgBox("Apakah Anda Yakin...!!! ", vbYesNo + vbInformation, "EXIT")
If (pesan = vbYes) Then
End
End If
End Select
End Sub
Sekian dulu tutorial dari saya jika masih ada yang dibinginkan dari tutorial diatas bisa ditanyakan ko....
Wassalamualaikum Wr. Wb



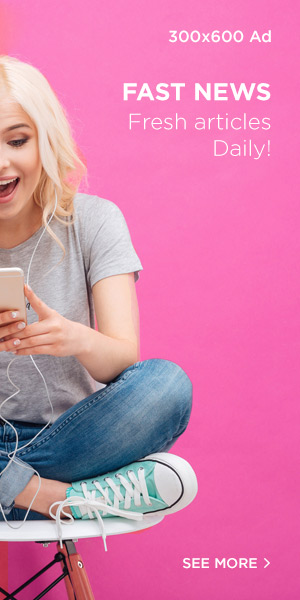
No comments
Post a Comment